Bluetooth stregkodescanner
Apps, som arbejdere elsker at bruge.
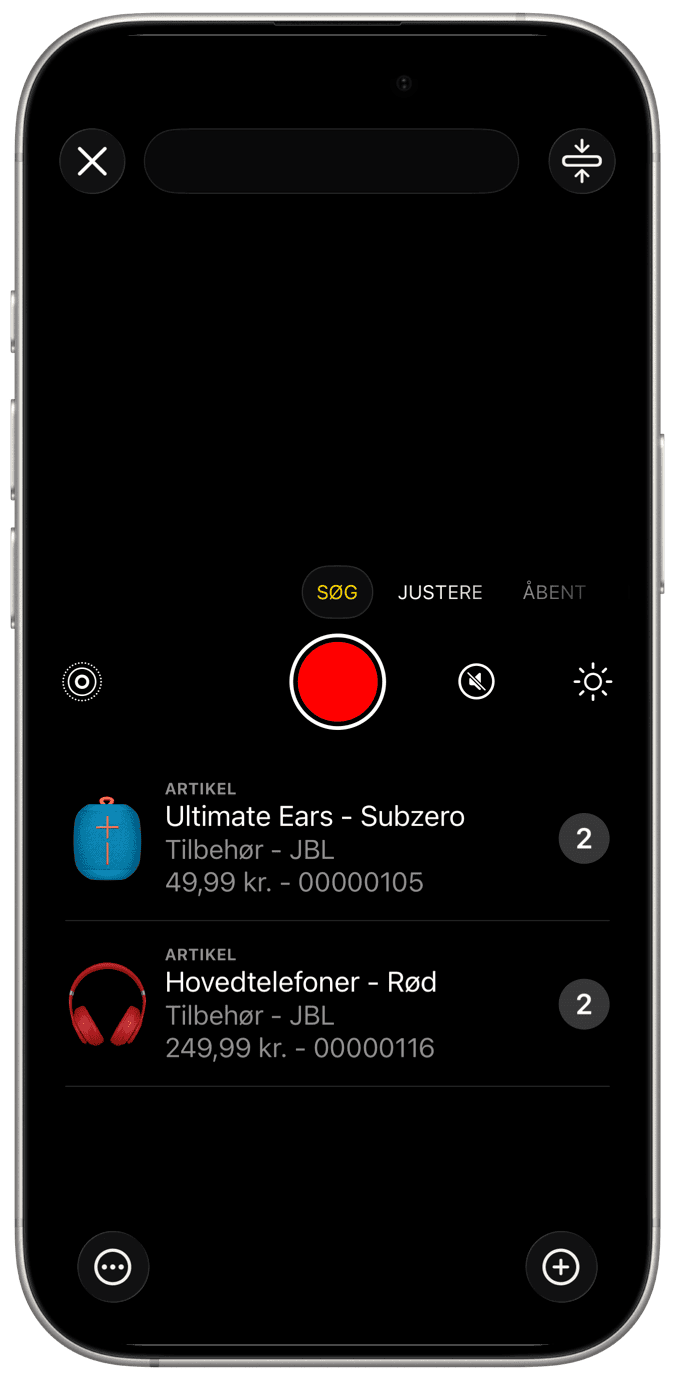
Opret forbindelse trådløst
Tilbehør til Bluetooth-stregkodescanningen kan nemt parres med iOS- og macOS-enheder. Lær, hvordan du konfigurerer tilbehøret, og brug derefter enhedens Bluetooth til at parre dem. Når de er tilsluttet, indsættes de scannede værdier i inputfeltet, når du bruger tastaturemuleringstilstanden.
Brugeroplevelse
For at forbedre brugeroplevelsen designede vi omhyggeligt scannervisningen til at acceptere inputkoder fra Bluetooth-scanneren for at udføre søgninger eller lageropdateringer ubesværet. Bare tryk på scanneren i appen og start scanningen af dine produkter med den eksterne Bluetooth-enhed for at se handlingen ske.
